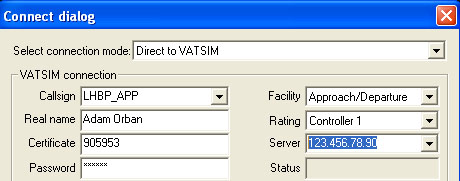Тренажер
Содержание
Работа на тренажере
У EuroScope есть уникальная возможность создания тренировочного сценария и его последующего использования в тренажере (интегрированном в EuroScope) с целью обучения и тренировки. Для этого Вам не нужны никакие подключения к серверам VATSIM или другим серверам, можно просто сидеть и управлять симуляцией в тренажере.
Для тренировки в роли диспетчера теперь нужно просто создать поток ВС и посмотреть, как стажер справляется с ним. Подготовьте свой EuroScope для симуляции тренажера, сообщите ваш IP студенту, чтобы он к Вам присоединился и тренируйтесь. Все просто.
Вы можете использовать тренажер в двух направлениях:
- для тренировки студента-стажера
- для самотренировки
Запуск сеанса симуляции на тренажере
Не имеет значения, c какой именно целью Вы хотите запустить симуляцию на тренажере, делается это одинаково. Для начала Вам необходимо выбрать режим "Start simulator server". В этом режиме, Ваш компьютер станет чем-то вроде сервера VATSIM для Вашего стажера или для Вас самого. Как использовать этот сервер описано ниже.
ВАЖНО! Если Вы хотите использовать голосовые сервера VATSIM во время работы с тренажером Вы должны идентифицировать себя в сети используя свой ID и пароль. Сначала подключитесь к сети VATSIM в режиме "Direct to VATSIM". Теперь Вы можете использовать голосовой сервер VATSIM. Рекомендуется присваивать каналу такое имя, которое не будет использоваться в сети. К примеру, "practice_lhbp". После создания канала и подключения голоса к нему, отключитесь от сети. Ваш голосовой канал будет существовать еще 30 секунд. Если в течение этого периода Вы запустите сеанс симуляции на тренажере, голосовой канал не будет отключен и Вы сможете на нем общаться.
После этого Вы должны указать сценарий симуляции для тренажера, который хотите использовать в сеансе:
В файле сценария находится описание всех ВС, которые будут использоваться в данной тренировочной сессии (сеансе). Структура этого файла описывается в статье Файл сценария. Теперь Вам надо нажать кнопку Connect, чтобы начать работу тренажера.
ВАЖНО! Чтобы студент мог присоединиться к Вашему тренировочному серверу, Вы должны открыть порт 6809 для внешнего доступа. Если Вы в компьютерной сети находитесь позади роутера, то пробросьте этот порт на свой компьютер.
Режим инструктор-стажер
Установки у стажера: Настройте свой EuroScope так, как будто подключаетесь к сети VATSIM, но введите IP адрес своего инструктора, у которого запущен сеанс. (Вы можете записать этот IP адрес, чтобы он всегда был у Вас в списке, внеся его в "ipaddr.txt")
Нажмите кнопку Connect и настройте Ваш специальный голосовой канал (вроде practice_lhbp). Проверьте правильно ли задали Вашу частоту (она должна соответствовать частоте Вашей позиции, чтоб "работало" ESE файл). Присоединяйтесь к голосовому каналу и практикуйтесь.
Режим самотренировки
Для этого режима не нужно много установок. Если Вы будете тренироваться в одиночестве, то Вам не нужен голосовой канал. Но чтобы опознать свою позицию, Вы должны поставить соответствующую частоту и включить ее как основную (primary). Для этого напишите название Вашей позиции в название голосовой настройки. Только если Вы поставили правильную частоту и активировали ее как основную, Вы сможете использовать все возможности EuroScope.
Окно контроля симуляции
Когда Вы запускаете сеанс на тренажере основное окно контроля появляется на экране. И симуляция работает лишь пока это окно открыто! Если Вы закроете его, то и сеанс симуляции завершиться.
В нижней части Вы видите лист с самолетами, которые симулируются в данный момент. Большинство функций управления (но конечно же не все) отображаются и работают только на текущем выбранном ВС. Все они становятся отключенными, если в списке внизу не выбрано ни одного самолета. Когда Вы выбираете формуляр сопровождения на экране, соответствующий самолет выбирается в списке окна контроля симуляции. Таким образом, Вы можете управлять симуляцией ВС с помощью формуляра и лишь иногда заходить в окно контроля. Это позволяет Вам выполнять самотренировку. И если у Вас нету второго монитора, Вы можете просто убрать окно контроля симуляции и использовать радиолокационный экран для выбора ВС.
Начиная с версии 2.8m, появилась новая возможность - задержка реакции пилота. С помощью ее симулируется не мгновенная реакция ВС на выданные указания, а реакция через указанный интервал времени. Это делает симуляцию более реалистичной. Вы можете настроить скорость реакции разных пилотов. В окне действие будет отображаться мгновенно, но в статусе ВС - с задержкой. Именно в статусе Вы видите последовало ли ВС Вашим указаниям
Давайте рассмотрим все опции контроля друг за дружкой (без какого-либо группирования, сверху вниз и слева на право):
- изменение SQ (требуется выбранное ВС) - текущий код ответчика ВС. Просто введите другой и он измениться.
- кнопки EMG и RDO (требуется выбранное ВС) - кнопки быстро изменения код ответчика. Нажмите EMG чтобы установить ответчик 7700 и RDO чтобы установить 7600.
- кнопки StBy, "C", "IDEN" (требуется выбранное ВС) - используйте эти кнопки для изменения кода ответчика в выключенный режим, в режим "C" или в режим опознавания.
- кнопки ILS (требуется выбранное ВС) - эти клавиши приводят к началу захода ВС на полосу. Количество используемых полос ограничено четырьмя. Также Вы можете использовать паралельные полосы во время одного сеанса. Но суммарно не более 4-х ВПП в одном или разных аэропортах.
- В симуляции используются только заходы по ILS, но на их основе Вы можете отрабатывать с стажером другие типы, но самолет всегда выполняет ILS. Нажать кнопку с заходом Вы можете в любой момент, но если ВС не находится в правильной позиции, то заход не включиться. Правильная позиция означает: удаление от 3 до 30 NM от ВПП, курс +-30 градусов от курса ВПП и ВС ниже 3-х градусной глиссады.
- кнопки Resume/Pause - это основные кнопки запуска и остановки симуляции. Когда Вы нажимаете кнопку "Resume", то симуляция запускается и название кнопки изменяется на "Pause". Когда Вы нажимаете кнопку "Pause" - симуляция останавливается и кнопку снова переходит в "Resume".
- поле спрямления (Direct) (требуется выбранное ВС) - это поле содержит название точки на которую следует ВС. Вы можете просто отредактировать это поле, написав в него название точки, которая есть в Вашем секторе, и ВС полетит прямо на эту точку
- кнопка Holding (требуется выбранное ВС) - нажатие на эту кнопку приведет к тому, что ВС войдет в зону ожидания (ЗО) или выйдет из нее. Возможные ЗО описываются в файле сценария. Чтобы ВС вошло в ЗО, оно должно следовать на основную точку ЗО. То есть название точки должно быть в поле Direct. Чтобы ВС вышло из ЗО необходимо снова нажать эту кнопку. В таком случае ВС возьмет следующую точку маршрута в поле спрямления и полетит на нее.
- симуляция полета в зоне ожидания не является идеальной. Вы можете увидеть какие-то нестандартные движения. Входя в ЗО, ВС всегда следует на основную точку. Когда оно ее проходит, то начинает разворот в сторону указанную в описании ЗО (при этом нету разницы с какой стороны ВС входит). Такой разворот продолжается пока ВС не достигнет 60-тиградусоного угла от обратного курс для этой ЗО. Тогда самолет разворачивается плавно на обратный курс ЗО. Когда оно доходит до конца участка обратного курса, то повторяет это для основной точки. Поэтому первый круг в ЗО может быть странным, но потом ЗО выдерживает не так уж и плохо.
- строка статуса (требуется выбранное ВС) - содержит описание того, какое именно действие ВС симулируется в данный момент. Написано текстом и само собою понятно.
- кнопка Restart - просто нажмите, чтобы начать снова всю симуляцию.
- строка Route (требуется выбранное ВС) - это поле содержит точки через которые проследует ВС. Вы можете редактировать их вручную, если, к примеру, стажер выдал спрямление или другой маршрут. Когда ВС достичгает следующей точки, следующая после нее выбирается из плана, а эта удаляется из строки маршрута.
- кнопка Next (требуется выбранное ВС) - нажатие на кнопку приводит к тому, что ВС будет двигаться к следующей точке в строке Route. Если точка к которой должно двигаться ВС находится «глубже» в строке Route, то многократное нажатие на эту кнопку спрямит ВС на данную точку.
- кнопка Skip (требуется выбранное ВС) - удаляет следующую точку в строке Route, но не влияет на текущий курс, хотя делает спрямление после.
- кнопка Pause (после Status) (требуется выбранное ВС) - приостанавливает движение данного выбранного ВС.
- кнопка Go (требуется выбранное ВС) - продолжает движение приостановленного ВС.
- кнопка Handoff (требуется выбранное ВС) - инициирует передачу радиолокационного контроля (handoff) стажеру. Для срабатывания функции необходимо, чтоб ВС контролировалось одним из симулируемых диспетчеров.
- кнопка Taxi (требуется выбранное ВС) - предназначена для запуска движения на земле. Используется для симуляции буксировки, руления и занятия исполнительного. После нажатия на кнопку появился линия от текущей позиции ВС. Нажимая левую кнопку мышки можно определить точки, через которые будет двигаться ВС на земле. Для начала движения по данному маршруту достаточно нажать правую кнопку мышки.
- кнопка Fast taxi (требуется выбранное ВС) - иногда возникает необходимость более быстрого движения ВС при рулении (например при освобождении ВПП после посадки). Нажатие данной кнопки приводит к ускорению руления по указанному маршруту. Чтоб вернуть нормальную скорость руления снова нажать на эту кнопку, которая будет уже с надписью "Normal".
- кнопка Push (требуется выбранное ВС) - работает как и кнопка Taxi, но ВС буксируется хвостом вперед по линии указанной пользователем.
- кнопки Takeoff (требуется выбранное ВС) - как и для кнопок ILS в симуляции может быть использовано 4 ВПП для взлета. Их названия будут написаны на кнопках. Нажатие на кнопку с соответствующей ВПП приведет к инициированию взлета с нею, если выполняется ряд условий:
- расстояние от порога ВПП должно быть менее 0,5 морской мили и он должен быть позади ВС
- угол между линией соединяющей ВС и точку порога ВПП и курсом ВПП должен быть в границах +-5 градусов.
- кнопка Remove AC (требуется выбранное ВС) - удаляет ВС из симуляции. Это происходит не мгновенно: через 30 секунд обозначением ВС в симуляции становится «#», а еще через 30 секунд оно исчезает из симуляции.
- ползунок и поле Heading (требуется выбранное ВС) - позволяет задавать курс для ВС и поворачивать ВС влево или вправо. Когда Вс летит на указанному курсе, то ползунок всегда по центру. Ползунок отображает относительный курс, а не абсолютный. Чтоб повернуть ВС влево надо потянуть ползунок влево, чтоб вправо – вправо. Щелчок слева от ползунка или справа перемещает ползунок на 5 градусов в соответствующую сторону. Если у Вас выбрано ВС, то клавиша "F1" изменит курс на 5 градусов влево, а клавиша "F2" - вправо на 5 градусов.
- справа от ползунка находится поле, которое показывает текущий и искомый курс. А знаки > и < показывают сторону разворота.
- ползунок, поле и меню IAS (требуется выбранное ВС) - Позволяет менять скорость ВС. У каждого ВС своя логика изменения IAS. Автоматические изменения скорость происходят при изменении высоты, но среднее значения колеблется случайным образом в границах +- 20 узлов.
Меню IAS управляет способом назначения скорости ВС:
- IAS free – означает что скорость ВС будет определяться автоматически как описано выше
- IAS = - скорость будет соответствовать указанной с помощью ползунка
- IAS >= - скорость будет соответствовать указанной с помощью ползунка, но только при условии, что она меньше свободной скорости, которая назначается автоматически.
Ползунок и поле работают схоже с такими у Heading. Но ползунок показывает абсолютное значение скорости между 120 и 320 узлами,а щелчок левой кнопкой передвигает ползунок на 10 узлов. Вы можете использовать "F3" и "F4" для изменения скорости, а значки ^ и v означают ускоряется/замедляется ли ВС к искомой скорости.
- ползунок и поле Altitude (требуется выбранное ВС) - используется для изменения высоты ВС. Помните, что переходы давления не симулируются, поэтому все высоты по стандартному давлению и выражаются в футах. Ползунок показывает абсолютное значение высоты (не путать с абсолютной высотой!) от 0 до 41000 футов. Щелчок изменяет высоту на 500 футов. Также можно использовать "F5" и "F6". Значки ^ и v как и в поле IAS означают набирает/снижается ли ВС к искомой высоте.
- Все ВС будут следовать стандаратному профилю снижения или набора. Если Вы хотите ускорить снижение/набор нажмите на кнопку "Exp". Когда ВС движется с ускоренным снижением/набором, то надпись на кнопке становится "Norm", которую нужно нажать, чтоб восстановить нормальную вертикальную скорость. Если снижение идет в ускоренном режиме, то IAS не будет уменьшаться.
- Симулируемые диспетчера - EuroScope может симулировать любое количество диспетчеров, описанных в файле сценария. Они находятся в левом верхнем поле с позывными и частотами. Чтобы активировать симуляцию данного диспетчера выберите его в списке и поставьте галочку в поле Simulate.
- Accept - используйте эту кнопку, чтобы принять передачу радиолокационного контроля (handoff) и чтобы симулируемый диспетчер начал осуществлять радиолокационный контроль (tracking). Так Вы можете начать управлять ВС или принять радиолокационный контроль (handoff) от стажера.
- Auto check-box - это поле добавляет некоторые автоматические функции. Они очень удобны. когда вы используете тренажер для самотренировки. Такие действия будут выполняться, если Вы поставите галочку в этом поле:
- когда ВС совершит посадку, ответчик выключится и ВС исчезнет из списка
- 3 минуты в секторе, тогда передача радиолокационного контроля инициируется автоматически
- когда вылетающее ВС появится в симуляции, то оно будет принадлежать второму диспетчеру, начнет взлет и будет инициирована передача радиолокационного контроля (handoff)
- когда прибывающее ВС появится в симуляции, оно будет принадлежать первому диспетчеру
- Aircraft list - в этом списке есть почти вся нужная информация про все ВС, которые присутствуют в симуляции. Большинство столбцов понятны и так. Столбец номер 2 St требует некоторого объяснения. Он показывает статус ВС: P для того что в паузе и S для того что симулируется.
Для быстрого выбора лист содержит скрытый первый столбец. Там хранятся только номера рейсов из позывных. Поле списка может осуществлять поиск в первом столбце, когда Вы вводите в него информацию в виде чисел и букв. На картинке выше список активен и поэтому, если Вы наберете 2254 будет выбран SWR2254. Теперь Вы можете использовать клавиши F1 и F6 для быстрого управления.
Панель контроля симуляции
Возможно, во время работы с тренажером, Вам будет необходимо увидеть весь экран, без окна контроля симуляции, открытого поверх радиолокационного экрана. Для этого, Вам нужно свернуть окно контроля и оно перейдет в панель контроля симуляции, расположенную вверху экрана.
Не все, но очень многие функции доступны с этой панели. Рассмотрим назначения кнопок этой панели:
 - Показывает статус выбранного ВС.
- Показывает статус выбранного ВС. - Следующая точка маршрута. Вы можете кликнуть и ввести другую точку, как спрямление.
- Следующая точка маршрута. Вы можете кликнуть и ввести другую точку, как спрямление. - Отправляет ВС в зону ожидания над следующей точкой. Зона ожидания должна быть описана в файле сценария.
- Отправляет ВС в зону ожидания над следующей точкой. Зона ожидания должна быть описана в файле сценария. - Список следующих точек. Щелкните здесь мышкой, чтобы отредактировать точки маршрута.
- Список следующих точек. Щелкните здесь мышкой, чтобы отредактировать точки маршрута. - Переход к следующей точке.
- Переход к следующей точке. - Пропустить следующую точку.
- Пропустить следующую точку. - Значение кода ответчика, которое передается самолетом. Щелкните тут, чтоб отредактировать его или используйте следующие кнопки.
- Значение кода ответчика, которое передается самолетом. Щелкните тут, чтоб отредактировать его или используйте следующие кнопки. - Код ответчика 7700.
- Код ответчика 7700. - Код ответчика 7600.
- Код ответчика 7600. - Правильный код ответчика, который назначил диспетчер.
- Правильный код ответчика, который назначил диспетчер. - Выключить ответчик.
- Выключить ответчик. - Включить ответчик в режим "C".
- Включить ответчик в режим "C". - Включить ответчик в режим опознавания.
- Включить ответчик в режим опознавания. - Разрешения на заход на данную полосу.
- Разрешения на заход на данную полосу. - Разрешение на взлет с ближайшей полосы.
- Разрешение на взлет с ближайшей полосы.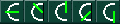 - Это поле это и индикатор, и кнопка. Иконка показывает самолет снижается, набирает высоту или летит горизонтально. Она также показывает выполняется ли ускоренный набор или ускоренное снижение. Нажатие на кнопку приведет к переключению из ускоренного режима изменения высоты к нормальному и наоборот.
- Это поле это и индикатор, и кнопка. Иконка показывает самолет снижается, набирает высоту или летит горизонтально. Она также показывает выполняется ли ускоренный набор или ускоренное снижение. Нажатие на кнопку приведет к переключению из ускоренного режима изменения высоты к нормальному и наоборот. - Это тоже индикатор. Он показывает текущие ограничения по скорости. Нажатие по нему приводит к изменению режима по кругу.
- Это тоже индикатор. Он показывает текущие ограничения по скорости. Нажатие по нему приводит к изменению режима по кругу.
- Свободный режим (Free) - тренажер сам выбирает лучшую скорость
- Точный (Exact) - ВС будет выдерживать такую скорость, какая ему задана стажером
- Менее чем (Less than) - ВС будете лететь медленнее, чем заданная ему скорость, настолько, насколько нормальная скорость больше заданной, но может уменьшить скорость позже
- Более чем (More than) - ВС будете лететь быстрее, чем заданная ему скорость, настолько, насколько нормальная скорость меньше заданной, но может увеличить скорость позже будет
 - Останавливает/запускает движение выбранного ВС.
- Останавливает/запускает движение выбранного ВС. - Передать радиолокационный контроль (handoff) стажеру.
- Передать радиолокационный контроль (handoff) стажеру. - Принять радиолокационных контроль (handoff) от стажера.
- Принять радиолокационных контроль (handoff) от стажера. - Запускает руление ВС.
- Запускает руление ВС. - Включает быстрое руление.
- Включает быстрое руление. - Запускает буксировку хвостом вперед.
- Запускает буксировку хвостом вперед. - Удаляет ВС из симуляции.
- Удаляет ВС из симуляции. - Запускает/останавливает симуляцию.
- Запускает/останавливает симуляцию. - Закрывает панель и открывает стандартное окно контроля за воздушным движением.
- Закрывает панель и открывает стандартное окно контроля за воздушным движением.
Симуляция с помощью SweatBox
Вместо того, чтобы запускать симуляцию у себя на компьютере, Вы можете присоединиться к серверу SweatBox, где запустить Ваш сеанс симуляции на тренажере. Стажеру(рам) нужно будет присоединиться к серверу SweatBox, также как они всегда присоединяются к сети VATSIM.
- Как и в других режимах, любое количество самолетов и диспетчеров можно симулировать. Ваше основное подключение, как "CTR" не зависит от подключения стажера. Поэтому Вам не нужно симулировать основного диспетчера CTR.
- Исходящая координация работает в среде симуляции. Вы можете скоординировать любую точку (COPX) с любым диспетчером. Вы можете инициировать координацию точки входа (COPN) только с основным диспетчером. Вы можете принять любую входящую координацию. Но не пытайтесь скоординировать с Вашей основной позиции с симулируемыми.
- Так как Вы пользуетесь то количество стажеров и количество симуляций не ограничено. Все нормальные операции между ними работают.
- Вы можете передавать контроль за симуляцией отдельных самолетов другим диспетчерам. Так как невозможно отключить симулируемый самолет на сервера, поэтому участник, который запустил симуляцию ВС будет поддерживать его связь с сервером и отвечать на соответствующие запросы. Новый участник, который теперь управляет данным ВС, передает лишь данные о его позиции старому с помощью приватных сообщений. Управление симуляцией может быть возвращено начальному участнику. Чтобы передать права на управление нажмите "F6", чтобы увидеть полетный план и нажмите правую кнопку мышки. Позывной участника который управляет симуляцией будет доступен в появившемся списке. Те кто управляют симуляцией в списке диспетчеров отмечены "*". Не существует какого либо механизма принятия/отклонения, передача контроля происходит мгновенно. Управление за симуляцией перейдет к Вам, что отобразится в отрисовке маршрута полета на экране.
- Вы можете также использовать Ваш FSD сервер. Однако при использовании в качестве клиента VRC могут возникнуть проблемы.
| Руководство по EuroScope | ||||||||
|---|---|---|---|---|---|---|---|---|
| Быстрое начало работы | Быстрое начало | Установка | Где сохраняются настройки | |||||
| После подключения | Подключение | Настройки подключения | Настройка голосовой связи | Настройка оборудования для голосовой связи | Скачивание файлов секторов | Голосовой ATIS | Voice alias | Особенности подключения |
| Некоторые детали | Симуляция проф. радиолокатора | |||||||
| Радарный экран | Экран | Панель меню | Основные списки | Продвинутые списки | ||||
| Формуляры | Формуляр сопровождения | Редактор формуляров | ||||||
| Настройки | Связь между диспетчерами | Основные настройки | Меню символов | Plug-ins | ||||
| Тренажер | Тренажер | |||||||
| Приложения | Описание ESE файла | Файл сценария | ||||||